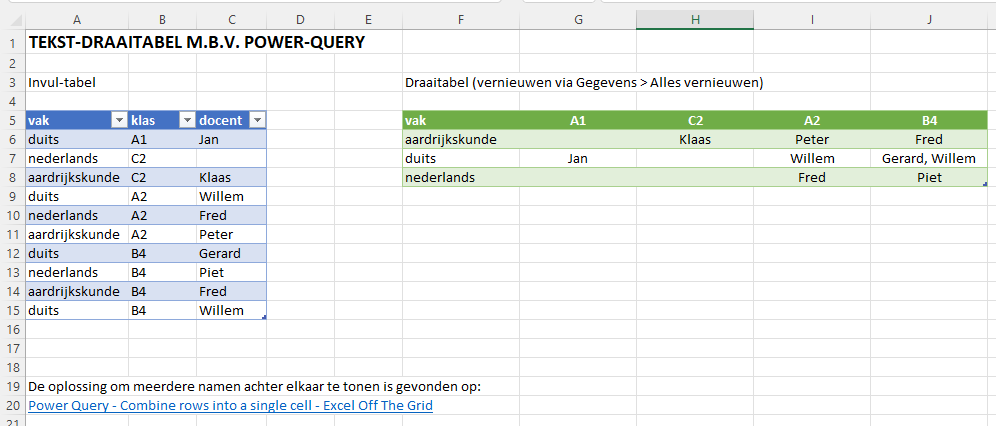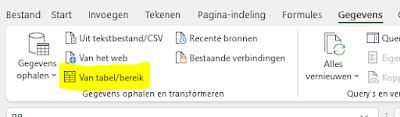Eén van de veel gelezen blogs hier is die over de tekstdraaitabel. Maar met de nieuwe mogelijkheden van PowerQuery is het zelfs mogelijk om zonder hulpkolommen een nog betere draaitabel te maken waar zelfs meerdere waarden met dezelfde rij- en kolomwaarden correct worden vermeld.
Let op! Momenteel, juli 2022, is PowerQuery in de Mac-versie van Excel waarschijnlijk nog niet volledig genoeg om onderstaande te bewerkstelligen. Het kan dus zijn dat dit nu nog alleen geld voor de Windows-versie van Excel.
Sinds de komst van PowerQuery en PowerPivot zijn er veel mogelijkheden aan Excel toegevoegd om grote bestanden te kunnen ophalen, te bewerken en klaar te zetten voor verdere bewerking.
En het mooie is dat alle stappen die worden gedaan, worden opgeslagen zodat bij nieuwe data alleen maar de gegevens vernieuwd hoeven te worden en Excel zelf alle stappen herhaalt die zijn vastgelegd.
Aan de hand van bovenstaand voorbeeld wordt hieronder uitgelegd hoe je een drie-koloms-tabel met tekst om kunt zetten naar een tekst-draaitabel.
Let op (1)!
Het is geen echte draaitabel zoals met getallen waarbij op de getallen geklikt kan worden om de details op te vragen. Maar het lijkt op een draaitabel.
Let op(2)!
De uitleg gaat over de tabel uit het voorbeeld. Als dit voor andere doeleinden wordt gebruikt, hou er dan rekening mee dat in de Power-Query-code andere titelnamen gebruikt moeten worden.
De werkwijze:
1) Maak een drie-koloms-tabel
Maak een tabel van drie kolommen waarbij de teksten uit de eerste kolom straks in de draaitabel in de eerste kolom komen te staan en de teksten uit de tweede kolom als eerste rij boven de kolommen komt te staan. Vul in de derde kolom de tekst die straks op de kruising moet komen te staan van de rijen en kolommen.
2) Maak van de gegevens een tabel
PowerQuery werkt niet met losse bereiken maar met tabellen. Selecteer een willekeurige ingevulde cel van de drie-koloms-tabel en kies uit het Invoegen-lint voor Tabel.
Er wordt een tabel aangemaakt en als een cel in de tabel is geselecteerd, dan zal er een extra lint met de naam "Tabelontwerp" zichtbaar zijn. Als deze actief is, is direct ook te zien dat de tabel een naam heeft gekregen.
In het voorbeeld is te zien dat het vak duits aan klas B4 door twee docenten worden gegeven namelijk door Gerard (rij 7) en Willem (rij 10). Met een foefje gaan we deze namen achter elkaar zetten.
Dus de formule in de formulebalk:
= Table.Group(#"Type gewijzigd", {"vak", "klas"}, {{"Namen", each List.Sum([docent]), type nullable text}})
moet gewijzigd worden naar:
= Table.Group(#"Type gewijzigd", {"vak", "klas"}, {{"Namen", each Text.Combine([docent],", "), type text}})
Selecteer de kolom klas en klik in het Transformeren-lint op de knop Draaikolom waarmee het Draaikolom-scherm wordt geopend.
De gegevens in de tabel kunnen worden gewijzigd. De tabel kan worden aangevuld door op de eerste lege rij onder de tabel nieuwe gegevens in te voeren.
Daarna kan via het Gegevens-lint op de button Alles vernieuwen geklikt worden waarmee de draaitabel wordt ge-update.